

Step 3: In Chrome's Settings interface, tap on the Password option. When the pop-up menu appears, select the Settings option. Step 2: Tap the " More" option in the the lower right corner of the screen. Step 1: Open your Google Chrome browser app. View Save Passwords in Chrome for Android and iOSįollow these steps to view your saved passwords in Chrome on your Android or iOS device. To hide it again, click the eye icon again. Step 5: After successful authentication, the selected password will be displayed in clear text. Type Windows password or PIN to continue. Step 4: You will be asked to enter your Windows user account's password or PIN. To see a specific password, click the Eye icon to its right. These passwords are hidden by default and replaced by a series of dots.
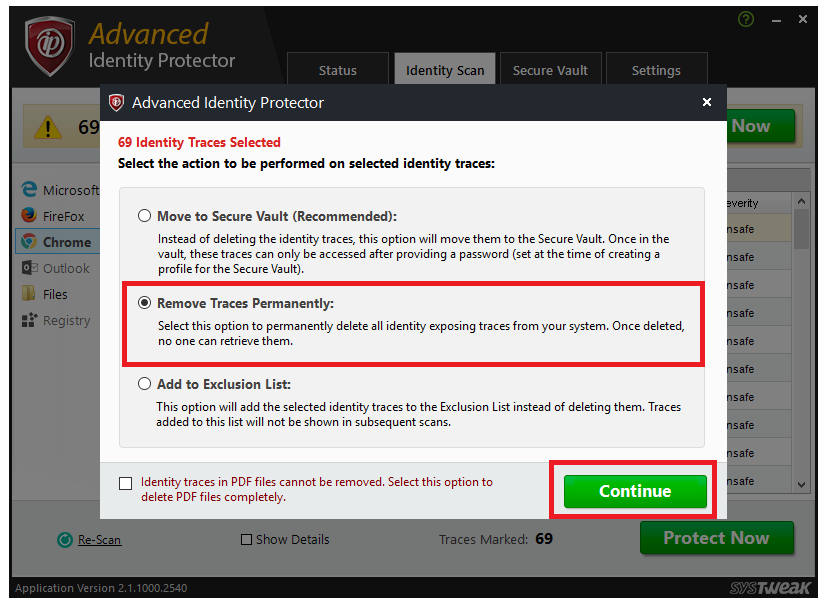
Step 3: You will see a list of saved passwords, each with a corresponding website and username. click on Passwords to open the Passwords page. Step 2: Chrome's Settings interface should now be displayed. When the drop-down menu appears, select the Settings option.Īlternatively, you can type chrome://settings/password in the address bar and hit Enter key to access that. Click on the Menu button (three vertically-aligned dots) located in the upper right-hand corner of the screen.
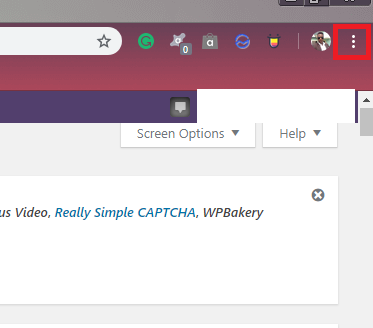
Part 1: See Save Passwords in Chrome for Computerįollow the instructions below to show your saved passwords on Chrome OS, Linux, macOS, and Windows.


 0 kommentar(er)
0 kommentar(er)
